En España, se estima que se pierden o roban alrededor de 250.000 teléfonos móviles al año, lo que equivale aproximadamente a unos 700 dispositivos diariamente. Esta cifra resalta la importancia de proteger nuestros dispositivos no solo para evitar pérdidas económicas, sino también para proteger nuestros datos personales y mantener nuestra privacidad.
La protección de nuestros teléfonos móviles o portátiles es crucial, no solo por el valor del dispositivo en sí, sino por la cantidad de información sensible que contienen. Contactos, fotografías, vídeos, conversaciones, contraseñas, y acceso a varias aplicaciones son algunos ejemplos de datos que quedan expuestos en caso de pérdida o robo.
En este artículo, voy a omitir que debemos usar contraseñas robustas u otros sistemas de autentificación para todo. Y cuando digo para todo, es para todo. Quizás puede resultar tedioso usar una contraseña para acceder a tu ordenador portátil, por qué, ¿quién lo va a usar? Es evidente que hay que usar contraseñas, pin, o patrones y, si es posible, usar sistemas biométricos como huellas dactilares o reconocimiento facial.
En este contexto, la geolocalización se ha vuelto una herramienta indispensable para la protección y recuperación de dispositivos perdidos o robados. La capacidad de rastrear un dispositivo en tiempo real nos proporciona una mayor probabilidad de recuperar nuestras pertenencias y proteger nuestra información personal. Actualmente, hay muchas herramientas que nos permiten localizar nuestros dispositivos en un mapa, emitir sonidos para ayudar a encontrarlos y, si es necesario, bloquear el dispositivo o incluso borrar datos de manera remota para evitar accesos no autorizados.
Además de estos servicios, hay dispositivos adicionales como los AirTags de Apple que añaden una capa extra de seguridad. Los AirTags son dispositivos pequeños y discretos, ideales para colocarlos en objetos personales como llaves, mochilas, maletas, vehículos, e incluso otros dispositivos electrónicos. Una vez configurados, podemos localizarlos fácilmente con la aplicación Buscar en iOS, o a través de nuestra cuenta de iCloud en línea. Esto no solo muestra la ubicación del AirTag en un mapa, sino que también permite emitir sonidos para localizarlo cuando se encuentra cerca.

La implementación de este tipo de estrategias de geolocalización y el uso de AirTags no solo suponen una medida preventiva: son una herramienta esencial en la protección de nuestros datos y dispositivos.
Voy a enseñarte cómo activar estos servicios en tus dispositivos móviles Android o iOS, y en portátiles Windows 11 o MacOS. También te voy a explicar cómo funcionan los AirTags y las alternativas que tienes si no eres usuario de Apple.
Geolocalización en móviles Android
Para activarlo en Android hay que tener algo en cuenta, y es que Android no es una marca, es un sistema operativo. Por lo tanto, es posible que, dependiendo de la marca de tu teléfono, tengas disponibles otros procedimientos de geolocalización. En este caso voy a explicarte cómo hacerlo de manera genérica con los aplicativos que ofrece Google.
Para activarlo, necesitas tener conexión a internet, una cuenta de Google, la ubicación GPS activada, e instalada la aplicación Google Find My Device.
1. Comprueba que tienes la cuenta de Google iniciada
Accediendo a Ajustes > Google, deberían aparecer tu dirección de correo y el nombre de tu cuenta.
2. Verifica que tienes la ubicación por GPS activada
Accede a Ajustes y dirígete al apartado llamado Ubicación o Ubicación y seguridad dependiendo de tu teléfono. Mucha gente lo desactiva por «seguridad», pero realmente es contraproducente desactivarlo.
Actualmente, hay métodos de configuración que te permiten seleccionar que aplicaciones quieres que usen la ubicación y cuáles no. Eso sí, te recomiendo desactivar la cronología en Google Maps para evitar el rastreo en caso de que tu cuenta se vea comprometida.
3. Comprueba que Encontrar mi dispositivo está activado
En tu dispositivo, abre Ajustes. Toca Google > Todos los servicios > Encontrar mi dispositivo.
Comprueba que la opción Usar Encontrar mi dispositivo está activada.
4. Revisa que tu dispositivo aparece en Google Play
Abre https://play.google.com/library/devices. En la parte superior izquierda, asegúrate que la casilla «Mostrar en menús» esté marcada.
Si ocultas un dispositivo en Google Play, no lo verás en Encontrar mi dispositivo.
5. Verifica que puedas buscar tu dispositivo
Accede a android.com/find e inicia sesión con tu cuenta de Google. Si tienes más de un dispositivo, selecciónalo en la parte superior de la pantalla.
6. Descarga la aplicación de Encontrar mi dispositivo
Para gestionar tus dispositivos y encontrarlos fácilmente, descarga la aplicación Encontrar mi dispositivo.
Más información para Android en support.google.com.

Geolocalización en iPhone
Normalmente, los dispositivos móviles de Apple tienen las funciones de geolocalización habilitadas por defecto para ciertos servicios, principalmente para la aplicación Buscar (Find My en inglés).
Sin embargo, si quieres asegurarte que esta función de Buscar está activada y configurada correctamente, sigue estos pasos.
1. Asegúrate que tienes la opción activada
Accede a la aplicación de Configuración, toca sobre tu nombre y, luego, a Buscar o Encontrar.
Puedes activar Compartir mi ubicación para que familiares y amigos sepan dónde te encuentras.
Y, en la opción Buscar mi iPhone encontrarás tres parámetros. Estos tres parámetros son fundamentales para rastrear tu teléfono. La principal es Buscar Mi iPhone, que permitirá rastrearlo. La opción Red de Encontrar te permitirá localizarlo en caso de que se apague el teléfono, y Enviar última ubicación mandará una última señal antes de quedarse sin batería.
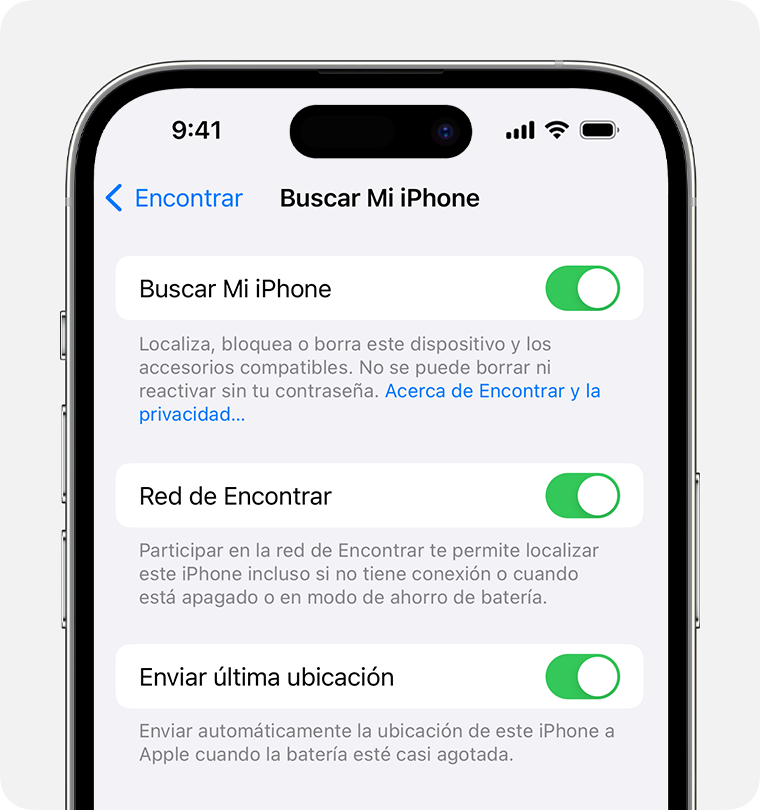
Totalmente recomendable activar las tres, de hecho, por defecto tendrás las tres marcadas.
2. Visualiza tus dispositivos
Puedes visualizar todos tus productos de Apple desde cualquier otro producto de Apple con la aplicación Buscar, tanto en iPhone, iPad u ordenadores Mac.
También puedes hacerlo mediante tu cuenta en icloud.com/find desde cualquier dispositivo con conexión a internet.
Más información para iOS en support.apple.com.
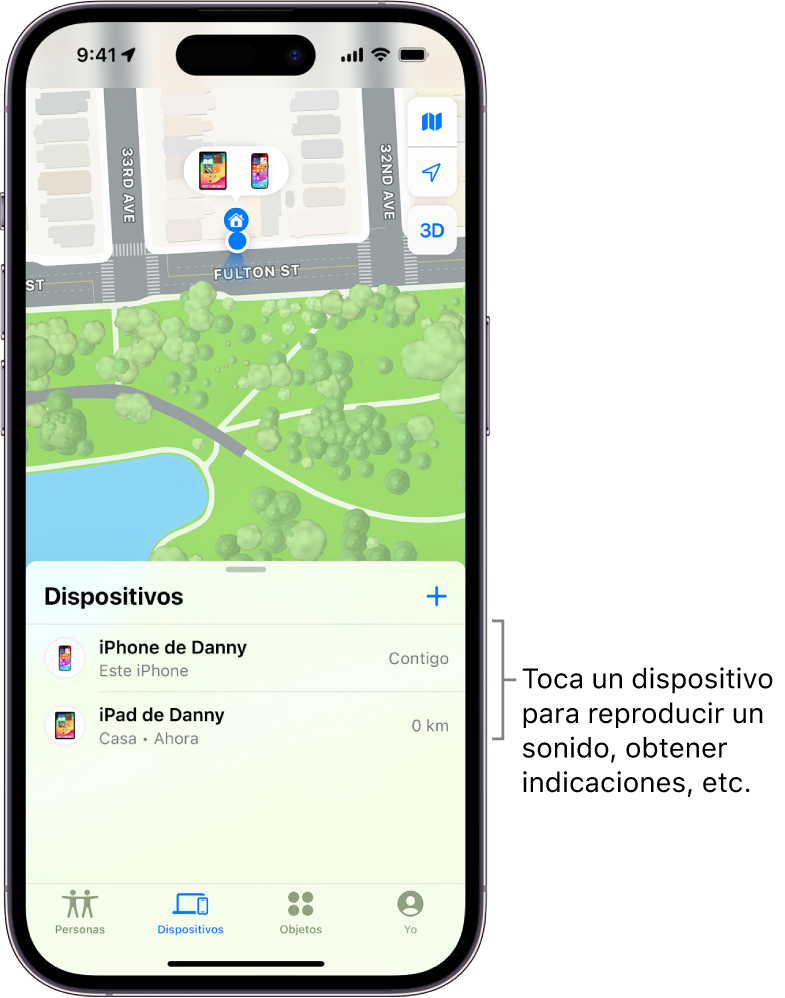
Geolocalización en portátiles Windows 11
Uno de los problemas habituales con las nuevas versiones de Windows es el rechazo que produce tener que crear una cuenta con Microsoft para usar el sistema operativo. Más que nada por la exigencia de adquirir una licencia de Windows y no poderlo usar gratuitamente.
Para poder activar la geolocalización en portátiles con Windows 11 es necesario que hayas iniciado sesión en el dispositivo con tu cuenta de Microsoft. Probablemente, lo hayas hecho, porque es una de las exigencias que existe al instalar el sistema operativo.
También al instalar Windows 11, en el asistente, te habrán preguntado si quieres activar la opción de geolocalización para usar la aplicación de Encontrar mi dispositivo. Si quizás lo desactivaste, o quizás no te acuerdes, puedes seguir los pasos.
1. Verifica que tienes la opción activada
Selecciona Inicio y abre Configuración. Accede a Seguridad (en Windows 10 Actualización y seguridad), y el apartado de Encuentra mi dispositivo. Puedes ir también presionando el siguiente botón.
En el caso de que te aparezca desactivado, puedes activarlo. De esta manera, ya tendrás monitorizado tu ordenador portátil en línea en el caso de perderlo.
2. Visualiza tus dispositivos Windows
Una vez activada la opción, podrás visualizar tus dispositivos donde hayas iniciado sesión con tu cuenta de Microsoft. Puedes verlo iniciando sesión con tu cuenta en account.microsoft.com/devices.
Verás todos tus dispositivos, y seleccionando Encontrar mi dispositivo te aparecerá el mapa donde se encuentra el portátil. Podrás buscarlo e incluso bloquearlo de manera remota para que no se pueda acceder a él, de manera que tus datos estén seguros.
Más información para Windows en support.microsoft.com.

Geolocalización en portátiles Mac
La activación de la geolocalización en un portátil Mac resulta bastante diferente que de los dispositivos móviles de la misma marca. La principal diferencia es que no se activa por defecto, como si se hace en los teléfonos.
Eso sí, el método para poder encontrarlo es exactamente el mismo. Es posible mediante la aplicación Buscar desde cualquier dispositivo de Apple, o desde tu cuenta de iCloud a través de un navegador con conexión a internet.
1. Activa la función de geolocalización
En primer lugar, debes activar la función de localización para que la aplicación Buscar pueda determinar la ubicación donde se encuentra el dispositivo.
Seleccionando el menú Apple > Ajustes del Sistema. Accediendo a la sección Privacidad y seguridad en la barra lateral y, en Localización, activa Localización y selecciona la aplicación Buscar en la lista.
2. Activa la aplicación Buscar
Accede de nuevo al menú de Apple > Ajustes del Sistema, y toca en tu nombre en la parte superior de la barra lateral. Recuerda que, si no ves tu nombre, es que debes iniciar sesión con tu ID de Apple o crear uno.
Selecciona iCloud en la derecha, y accede a Buscar mi Mac. Quizás no te aparezca y debas seleccionar Mostrar todo. En el caso de que el icono de buscar tenga un símbolo de advertencia, es que debes activar la geolocalización, siguiendo el paso anterior.
Escoge la opción Activar, y cuando te pregunte si quieres permitir que Buscar mi Mac use la ubicación de tu Mac, haz clic en Permitir. Puedes activar o desactivar la red, Apple usa una tecnología encriptada y anónima para geolocalizar el dispositivo, aunque no tenga internet. Recuerda dar clic en Aceptar para guardar la configuración.
Más información para Mac en support.apple.com.
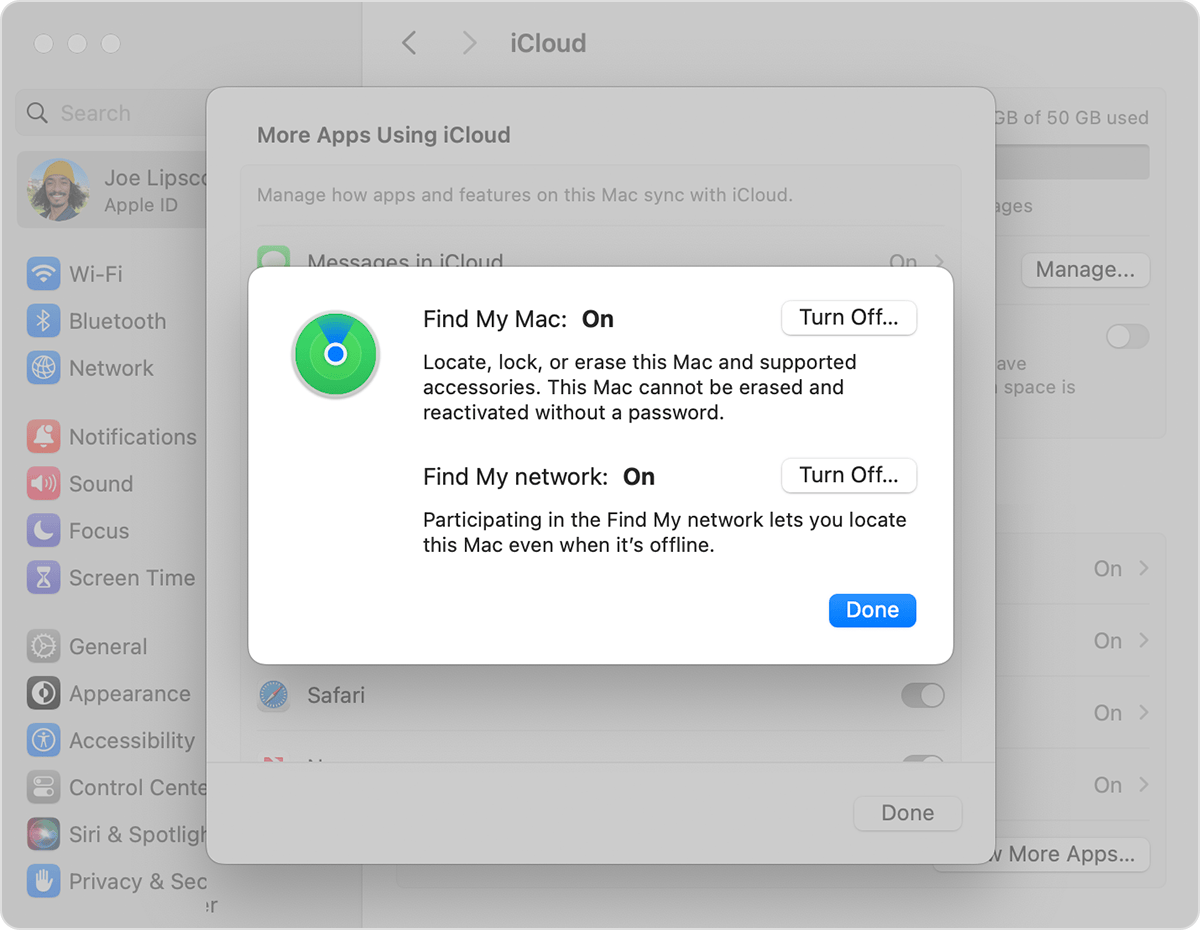
¿Y los AirTags cómo funcionan?
Los AirTags, cómo hemos mencionado al principio, son pequeños dispositivos de rastreo desarrollados por Apple, que te permiten encontrar objetos perdidos. Funcionan de la misma manera que la geolocalización de los iPhone, Mac u otros productos de la misma compañía.

A nivel técnico, los AirTags de Apple cuentan con una ventaja competitiva frente al resto de alternativas más «económicas». Los AirTags usan la red Buscar, que usa todos los dispositivos de Apple que estén cercanos al AirTag para detectar su ubicación y enviar la señal a internet. Gracias a la popularidad de los dispositivos de Apple (que actualmente tiene la mayor cuota de mercado en teléfonos móviles), los AirTags resultan muy útiles en prácticamente cualquier lugar del mundo.
Apple también ha desarrollado varias medidas para evitar el «rastreo» a una persona colocándole un AirTag en una prenda, mochila o vehículo; de manera que se evitan usos malintencionados.
¿Cómo se configuran?
1. Asocia el AirTag a tu cuenta con un iPhone
Retira la pestaña de plástico de la batería del AirTag y sitúalo cerca del iPhone. Rápidamente aparacerá un Pop up en tu teléfono, clica Conectar en este.
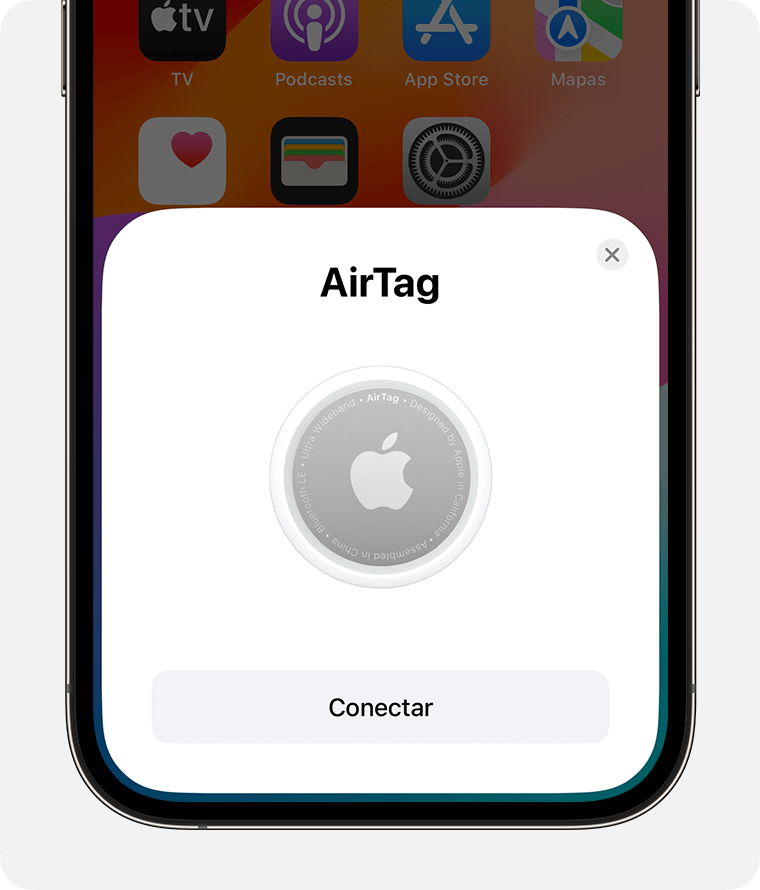
Selecciona un nombre de la lista (mochila, llaves…) o selecciona Nombre personalizado para elegir un nombre y seleccionar un emoji. Selecciona Continuar para registrar el AirTag a tu app de Buscar y clic en Finalizar.
En definitiva, son una muy buena opción para rastrear tus pertenencias como llaves, cartera, mochilas o cualquier otro objeto que consideres relevante.
Chipolo o Pebblebee como alternativas para Android
Como alternativas a los AirTags de Apple, tenemos Chipolo o Pebblebee, aunque muchos fabricantes de teléfonos móviles como Samsung o Xiaomi ya están sacando los suyos propios.
Chipolo y Pebblebee funcionan tanto con su aplicación propia (que, por cierto, compatibles también para iOS), como con Google Find My, por lo que resulta especialmente útil para todos los teléfonos que usan Android. La integración con Google resulta especialmente útil debido a la frecuencia de uso de las cuentas a servicios como Gmail o Google Drive.
Para que puedas ver un póco las diferencias fundamentales entre Chipolo y Pebblebee, te dejo una tabla comparativa que pueden hacerte ver cuál cumple más tus necesidades.
| Chipolo ONE Point | Pebblebee Clip | |
|---|---|---|
| Batería | Reemplazable (1 año) | Recargable (6 meses) |
| Rango de Bluetooth | Hasta 60 metros | Hasta 150 metros |
| Sonido | Hasta 120 decibelios | Moderado |
| Aplicación | Chipolo App | Pebblebee App |
| Precio | 34,00 € | 28,95 € |

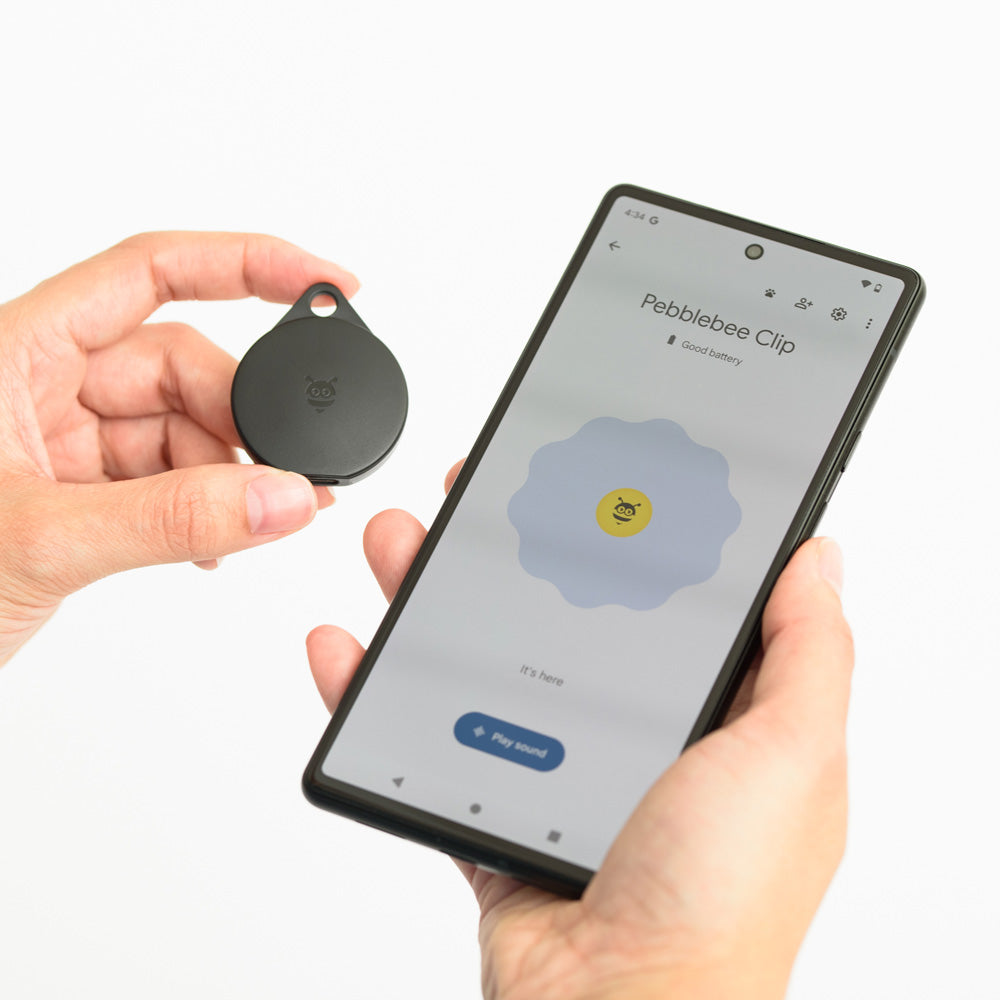
Autor
Human. Focused on the digital transformation of society.
